Audio Settings in de OnlineClassroom
In ons online portaal zijn er verschillende nieuwe opties om de audio te regelen die je naar de sessie stuurt, inclusief schakelaars voor automatische versterking, echo-onderdrukking en ruisonderdrukking.
Als onderdeel van deze wijziging hebben we het menu Audiobron verplaatst naar een nieuwe knop genaamd Audiomixer onder in het scherm.
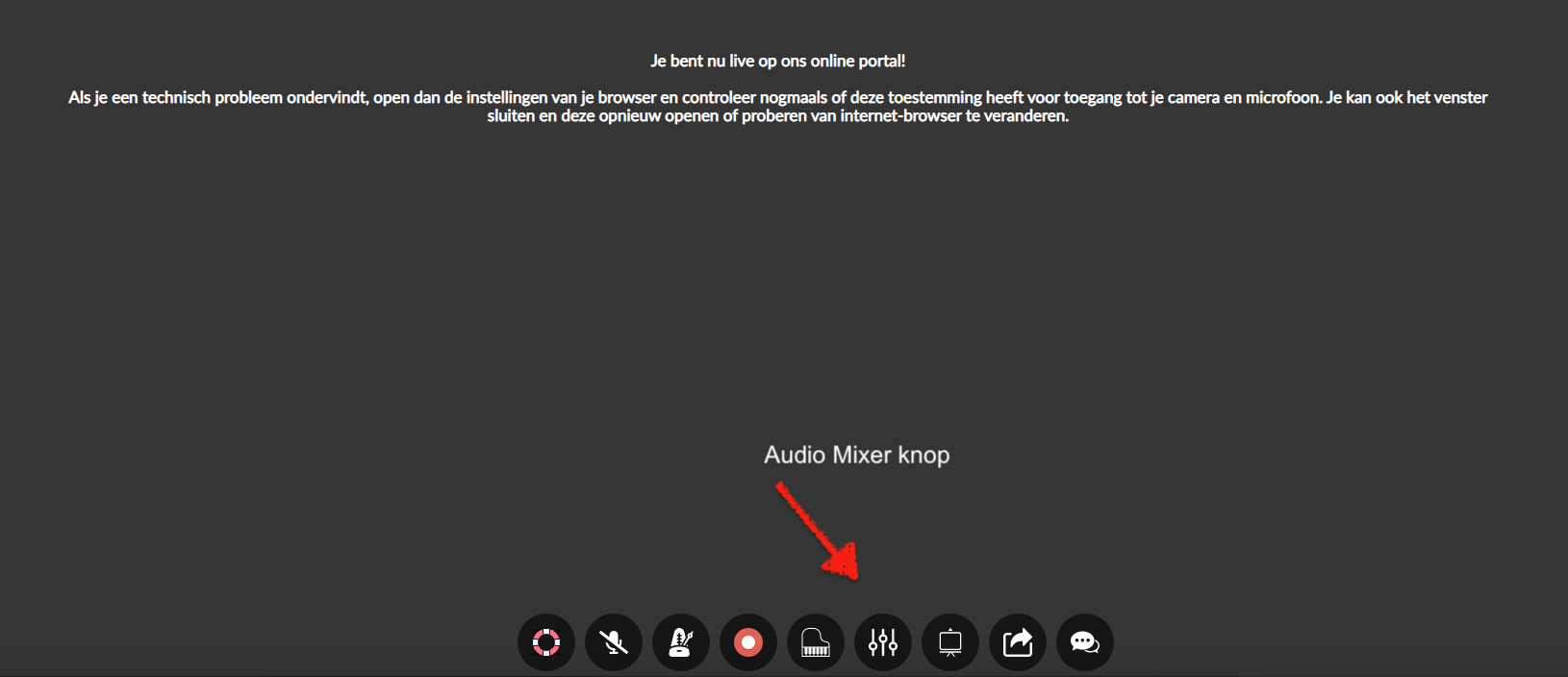
In het venster Audiomixer kun je jouw audio-instellingen voor de OnlineClassroom als volgt aanpassen. TDeze instellingen zijn alleen van toepassing op de audio die je de online les instuurt. Om de kwaliteit van de audio die je van andere gebruikers hoort aan te passen, moet je voorbereid zijn om hen door deze instellingen op hun apparaat te leiden.
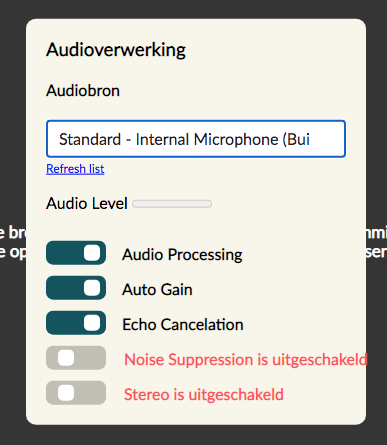
Stel je audiobron in - dit vervolg-keuzemenu toont alle beschikbare audio-invoerapparaten zoals microfoons, inclusief USB-webcams met ingebouwde microfoons, ingebouwde microfoons op uw laptop of tablet, USB- of Thunderbolt-audio-interfaces, uitgerust met USB microfoons enz. Zorg ervoor dat externe audioapparaten zijn aangesloten en ingeschakeld voordat je je browser start - mogelijk moet je deze lijst vernieuwen met de link "Lijst vernieuwen" onder het vervolg-keuzemenu nadat je nieuwe rechten hebt verleend om het gebruik van microfoons en camera's toe te staan zodat jouw audioapparaat (en) in deze lijst verschijnen.
Controleer het audioniveau van jouw invoer - als je met succes audio verzendt, zie je een groene balk bewegen wanneer je spreekt / speelt in de ingang die je hebt geselecteerd als jouw audiobron. .
Pas de audioverwerking aan die automatisch wordt toegepast - er zijn 5 schakelaars als volgt:
Audio bewerking - hiermee worden alle drie de audioprocessors in- of uitgeschakeld - als deze instelling is uitgeschakeld, wordt er geen automatische versterking, echo-onderdrukking of ruisonderdrukking toegepast door de OnlineClassroom.
Auto Gain – als dit is ingeschakeld, zal de OnlineClassroom proberen jouw invoervolume aan te passen om ervoor te zorgen dat er een luid signaal naar de sessie wordt gestuurd zonder het geluid te vervormen. Gebruikers die luide of zeer dynamische instrumenten bespelen, willen dit misschien uitschakelen om te voorkomen dat de sessie het volume van luide frasen agressief verlaagt en zo de dynamiek vernietigt. Houd er rekening mee dat als je dit uitschakelt, je bijzondere aandacht moet besteden aan de versterking van de apparatuur die je gebruikt, met name je microfoon-voorversterker, om ervoor te zorgen dat een signaal dat luid genoeg is zonder vervorming naar de online les wordt gestuurd.
Echo onderdrukking – als dit is ingeschakeld, zal de OnlineClassroom proberen echo te elimineren die wordt veroorzaakt door het gebruik van luidsprekers in plaats van een koptelefoon, of door de interne audio-stuurprogramma's op sommige apparaten. Als je een intern audioapparaat gebruikt, zoals de ingebouwde microfoon van je laptop of tablet, moet je deze ingeschakeld laten, anders kun je een echo veroorzaken voor de andere gebruikers in de sessie, zelfs als je een hoofdtelefoon gebruikt. Gevorderde gebruikers die een externe audio-interface, microfoon en koptelefoon gebruiken, willen dit misschien uitschakelen om de kwaliteit van het geluid dat ze naar de sessie sturen verder te verbeteren
Ruisonderdrukking – als dit is ingeschakeld, zal de OnlineClassroom proberen om achtergrondruis uit je ingangssignaal te verwijderen. Dit is standaard uitgeschakeld omdat de manier waarop deze processor werkt, de neiging heeft om muzikale geluiden als ruis te detecteren en te proberen deze te elimineren (de processor is ontworpen om menselijke spraak te verbeteren). Dit veroorzaakt een slechte geluidskwaliteit voor muzikale geluiden en bijna iedereen die de OnlineClassroom gebruikt, zal er baat bij hebben om het ruis-onderdrukkingsproces uitgeschakeld te laten. Houd er rekening mee dat sommige besturingssystemen ook functies voor ruisonderdrukking hebben die vaak standaard zijn ingeschakeld. Het kan dus zijn dat je de ruisonderdrukking in jouw systeeminstellingen wilt lokaliseren en uitschakelen - hoe je dit moet doen, verschilt van apparaat tot apparaat en je kunt indien nodig contact met ons opnemen voor verdere begeleiding.
Stereo – als dit is ingeschakeld, stuurt de OnlineClassroom een stereosignaal naar de sessie. Dit kan handig zijn voor mensen die opgenomen muziek naar de klas sturen waar de stereo-informatie belangrijk is - bijvoorbeeld als een docent Muziekproductie een student leert over panning en andere stereo-effecten tijdens het mixen. Houd er rekening mee dat dit aanzienlijk meer bandbreedte zal gebruiken dan wanneer het is uitgeschakeld (dwz alleen een monosignaal naar de sessie sturen), dus we raden af om Stereo te gebruiken tenzij A. je weet dat dit nodig is en B. breedbandverbindingen van goede kwaliteit hebben op beide uiteinden van de sessie met minimaal 2 Mbps download- en 2 Mbps upload-bandbreedte.
Alle bovenstaande instellingen worden elke keer dat je een OnlineClassroom sessie betreedt, teruggezet naar hun standaardinstellingen, ook als je de pagina gewoon vernieuwt. Dus als jeu een gewenste configuratie heeft die verschilt van de standaardinstellingen, moet je eraan denken om de instellingen dienovereenkomstig aan het begin van elke les en na elke verversing van de pagina aan te passen.
Voor meer informatie of als je hulp nodig hebt bij het aanpassen van jouw instellingen, kun je een e-mail sturen naar: [email protected]
